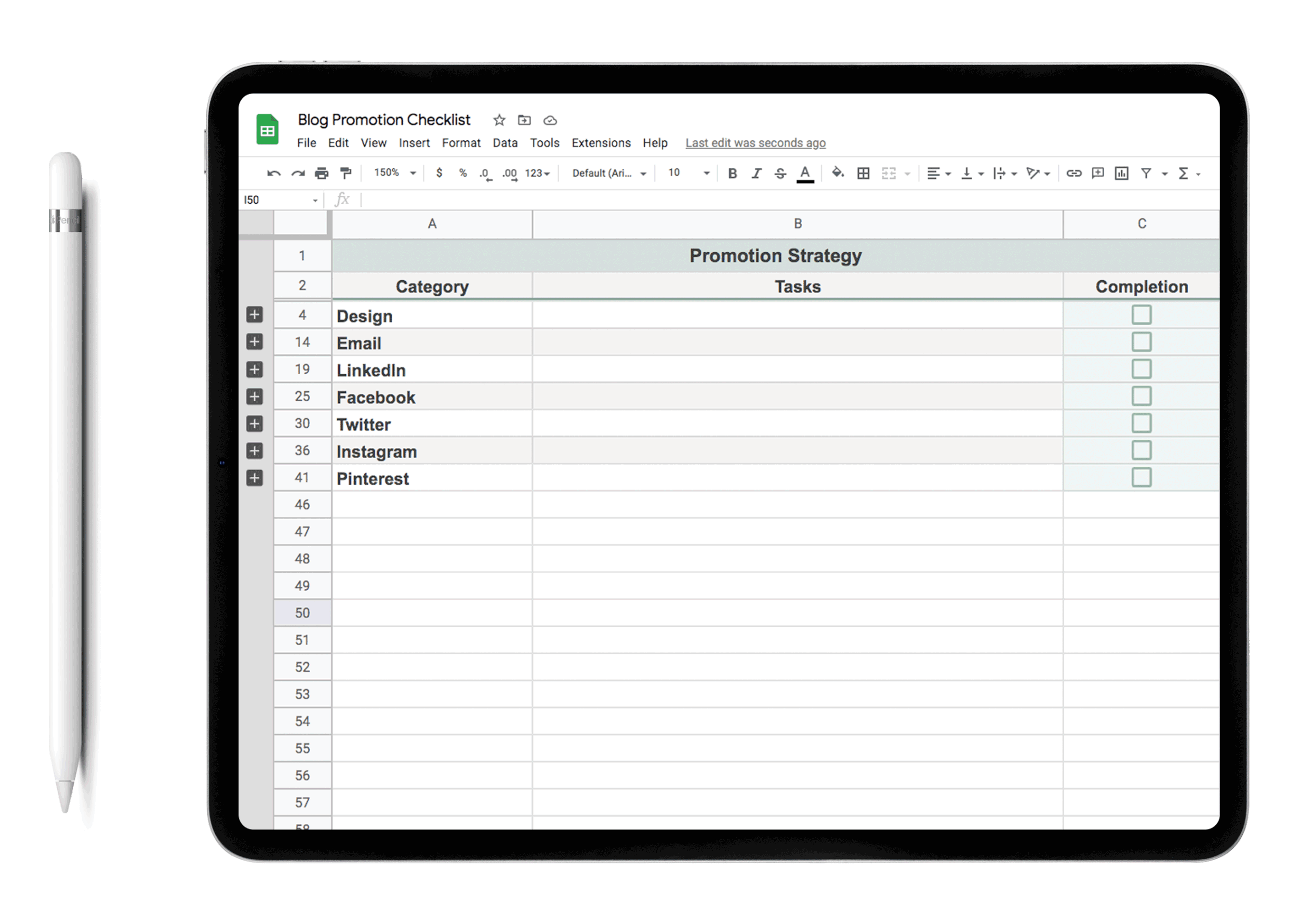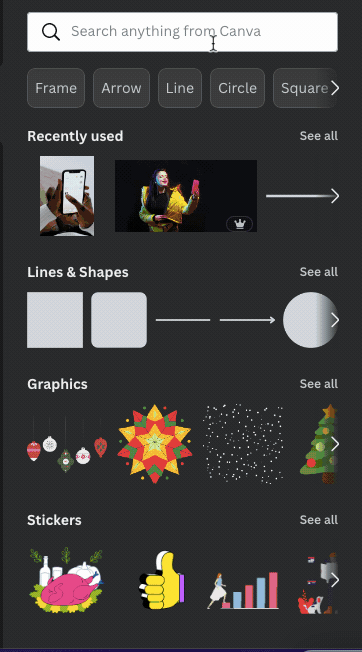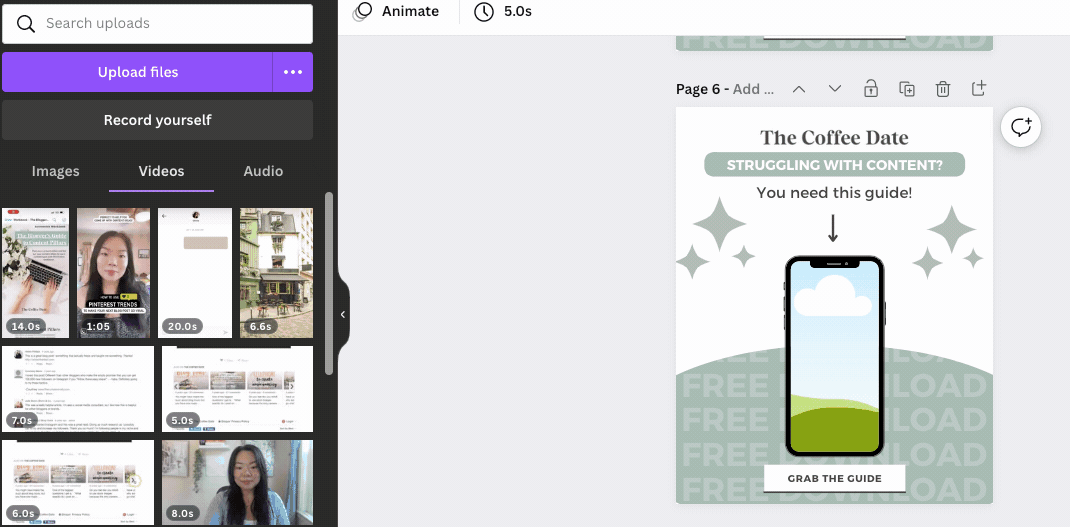How to Create a Canva Mockup
I’m going to let you in on a little secret….do you see those gorgeous designs that other bloggers and business owners are using to show off their content upgrades or digital products? They’re called Mockups and I’m going to show you how to make them for FREE using Canva.
We will be walking through how to create a mockup in Canva using the Smart Mockup feature and the Elements feature.
I suggest you have your own lead magnet or a design that you’d like to turn into a Mockup handy!
Here’s a quick rundown of what you’re about to learn:
What are mockups and how do you use them?
Different Types of Mockups for Digital Products and Physical Products
Creating a mockup using the Smart Mockup feature in Canva
Creating a mockup using the elements in Canva
What are mockups and how do you use them?
There are tons of definitions for the word mockup that are just outright complicated, so I’m going to give you the definition that makes the most sense for bloggers.
A mockup is used almost like a background image for you to insert a design into. As a blogger or small business owner you may be using a mockup to showcase your latest ebook, workbook, digital product, online webinar, or more.
Isn’t it so much more appealing to show prospective clients your digital product the way it would be presented on a laptop screen rather than with just a normal screenshot?
You can also use it to display your logo design on mugs, tote bags, t-shirts, and more. Basically, the opportunities are endless and if you’re still confused by my explanation here are some examples that will hopefully clear up any confusion.
Different Types of Mockup Examples for Digital Products and Physical Products
Example of a Lead Magnet Mockup on an iPad
This post contains affiliate links. This means I may earn a commission should you chose to sign up for a program or make a purchase using my link. Even so, this does not affect my recommendations for these products or programs. For more information, please view my privacy policy.
Example of a digital product mockups on iphones
Physical Product Mockup Examples for Designers
Believe me now? Mockups are THE best way to package your offers in an attractive way and make it easier for people to envision your product.
Now that we know how important mockups are for your business, let’s start building them out.
The Different Ways to Create a Mockup in Canva
There are two different ways to create a Mockup in Canva:
Canva’s Smartmockups Feature – The pro is that you can create a mockup using the different templates that they have which include: Mobile, Computer, iPad, Mugs, T-shirts, and Frames. But, if you want to include a video, you will not be able to use this feature to create a video mockup.
Canva’s Elements Feature – If you want to include a video in your mockup, you can use the elements feature to easily add one in.
How to Create a Canva Mockup Using The Smartmockups Feature
Go to Canva.com and click on “Create a Design”, from there you can select any size graphic you’d like. To make this tutorial less complicated, I will select, “Create an Instagram Post (Portrait).”
2. Upload the asset you’d like to create a mockup using and just drag it onto the empty Instagram Post.
3. Click the image and “Edit Image” appear on the upper left-hand side.
4. A window will pop up and you’ll be able to select Smartmockups
5. Choose a mockup that you like and once you click on it, your photo will automatically be converted into a mockup!
Important Tip: Is your design getting cut off? Click on the smartmockup and you should see controls to change the “fit” of your design.
Fill - Fill the space
Fit - Fit your design completely
Custom - you are able to move your design to the left, right, or up and down.
This is how my mockup looks like now.
Let’s add in some elements and refresh the design and…. ta-da! it looks like this now
PSSSST, Want to learn how to make the design above? I created an in-depth tutorial on How to Design a Digital Product Mockup Using Canva.
How to Create a Canva Mockup Using The Elements Feature
Now, you may be wondering why there are two different ways to create a Canva Mockup.
The issue is, by using the SmartMockups feature you are only able to edit an image.
What’s the big deal? Well, a lot of bloggers want to show off screen recordings or videos of their products. It makes the mockups much more interactive and appealing.
Here’s how to create a Mockup using the elements feature:
Step 1: Go to Elements and type in Frames. Once you scroll down you should be able to see many different types of frames but we are going to find the ones that are a mobile phone and a laptop (take your pick).
Step 2: Make sure you have your video clip already uploaded! All you have to do is go and drag it onto the frame mockup.
This is the final result!
Did you like this tutorial? Let me know if it was helpful!
And, if you’re looking to elevate your designs…look into getting CANVA PRO. The free version of Canva is pretty great, but the PRO version offers so much more like amazing stock photos, eye-catching effects, and more!